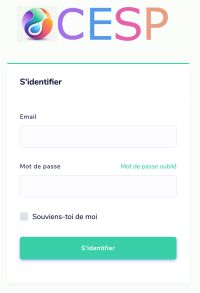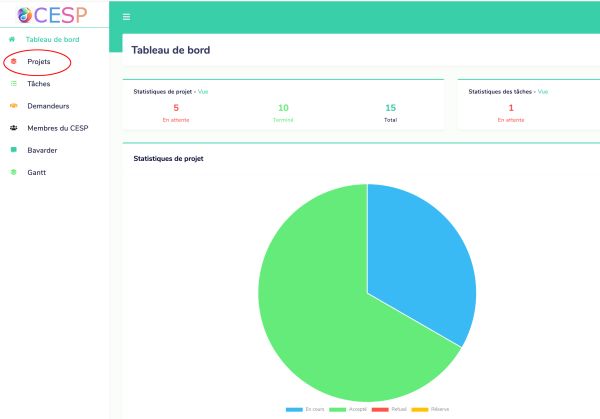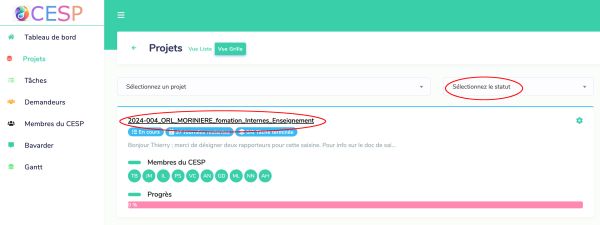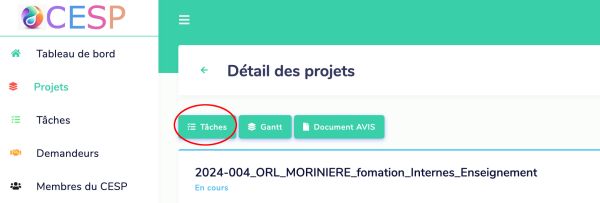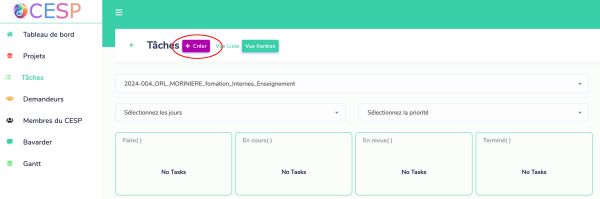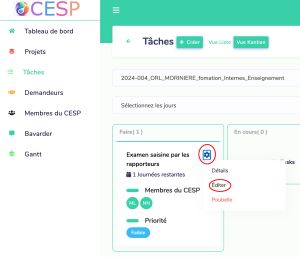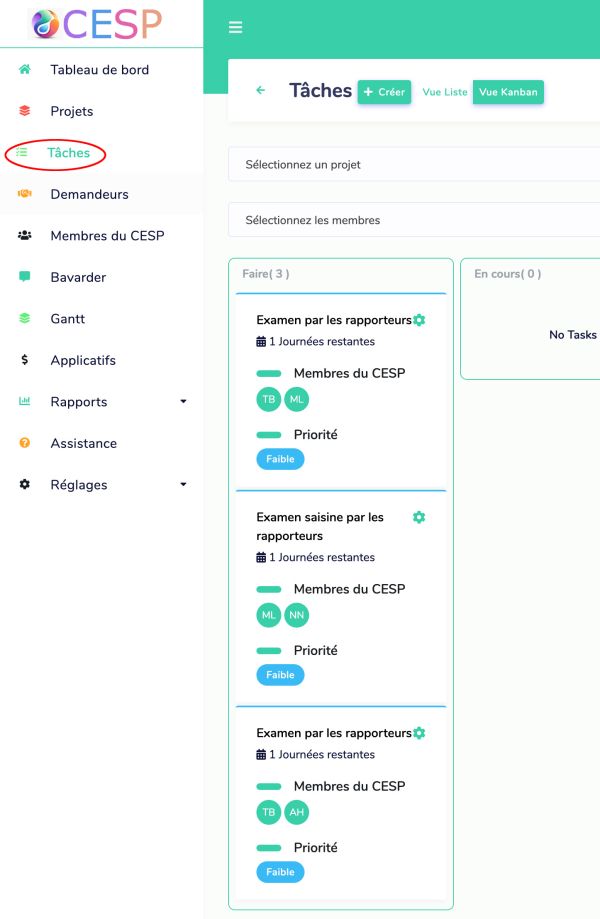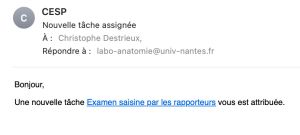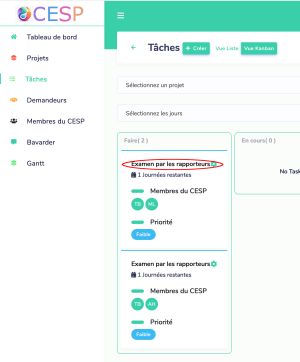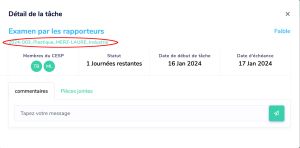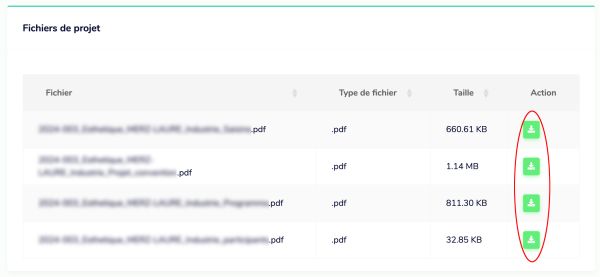ExamenSaisines
Aller à la navigation
Aller à la recherche
Lorsqu'un projet est créé :
- les membres reçoivent une notification
- le président du CESP désigne deux rapporteurs
- les rapporteurs donnent leurs avis
Désignation des rapporteurs par le Président
Pour lister les projets
- connexion au site cesp
- le tableau de bord s'affiche ; sélectionnez "Projets"
- la liste des projets s'affiche :
- vous pouvez sélectionner le statut pour n'afficher que les projets en cours
- cliquez sur le nom de projet que vous voulez modifier
Créer une tâche
- Une fois le projet ouvert, cliquez sur Tâches
- Pour ajouter une tâche "Examen par les rapporteurs", cliquez sur + Créer
- Entrez les informations suivantes
- Titre : Examen par les rapporteurs
- Date d'échéance : date de séance
- Attribuer des membres : cliquez sur la case pour choisir les deux rapporteur dans la liste qui s'affiche, un par collège
- Laissez la case Envoyer une notification par e-mail cochée : les rapporteurs reçoivent un message leur disant qu'une tâche leur est attribuée
Une fois la tâche crée
- Une notification est envoyée aux rapporteurs les avisant qu'une tâche leur est attribuée
- La nouvelle tâche apparait dans "Faire".
- Si vous souhaitez la modifier : cliquez sur la roue
- Pour voir la totalité des tâches attribuées : cliquez sur tâches
Examen de la saisine par les rapporteurs
Notification des rapporteurs
- Lorsqu'un projet est assigné à un rapporteur, celui-ci reçoit un mail :
- Cliquez sur le lien; vous êtes conduit vers la page de connexion du CESP
- puis dirigé vers les tâches qui vous sont assignées :
Traitement des tâches
- Cliquez sur le nom de la tâche que vous souhaitez traiter.
- Dans la fenêtre qui s'ouvre, cliquez sur le nom du projet qui s'affiche (en vert)
Entrez son évaluation
Les détails du projet s'affichent sous plusieurs sections
- l'identité du projet, la date de dépôt de saisine et celle de l'évènement
- l'avancement du projet
- les membres du CESP
- les fichiers de projet (saisine, programme, participants...) qui peuvent être téléchargés grâce au bouton vert
- la zone de commentaires dans laquelle vous devez entrer vos évaluations avant la séance