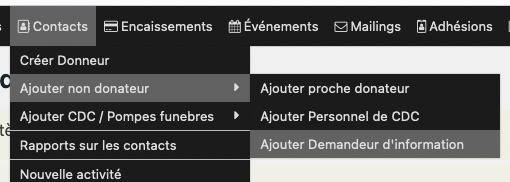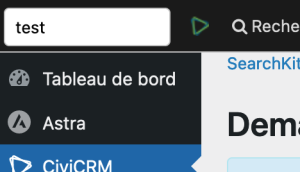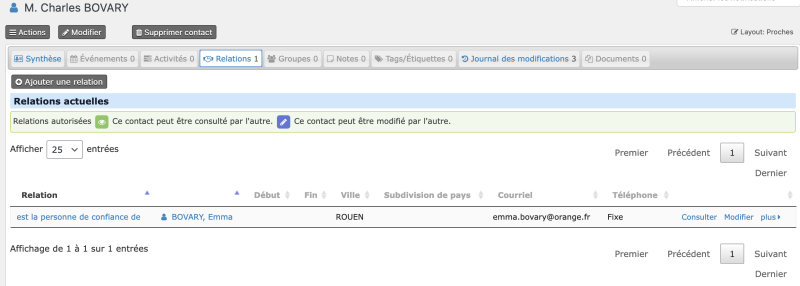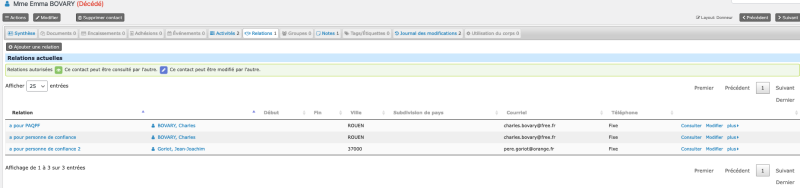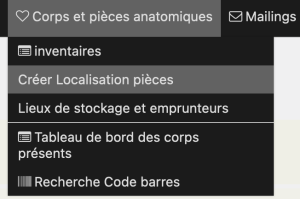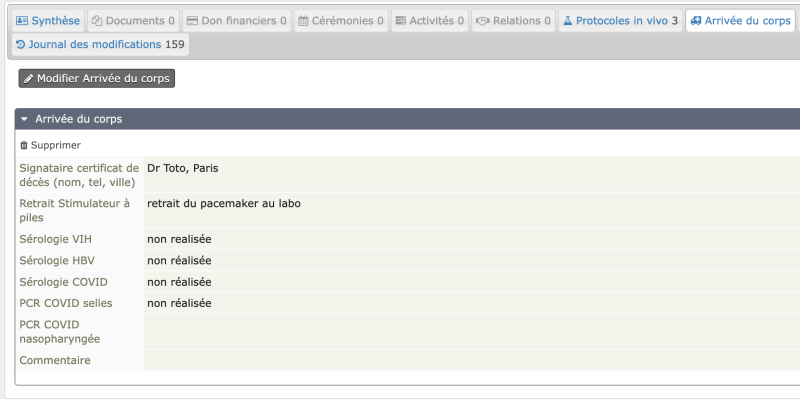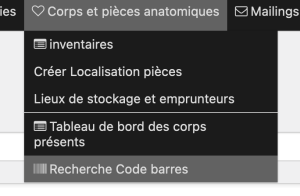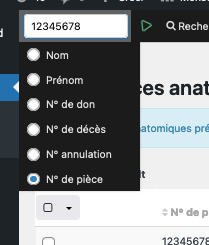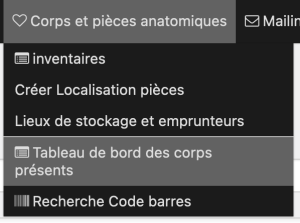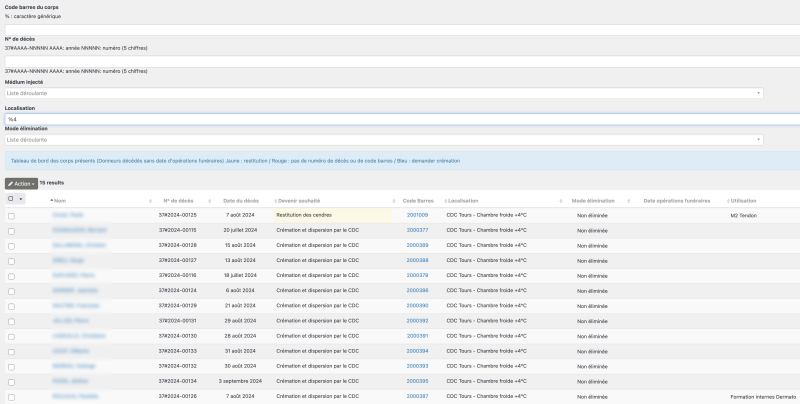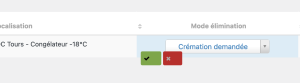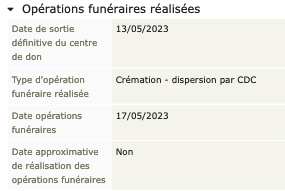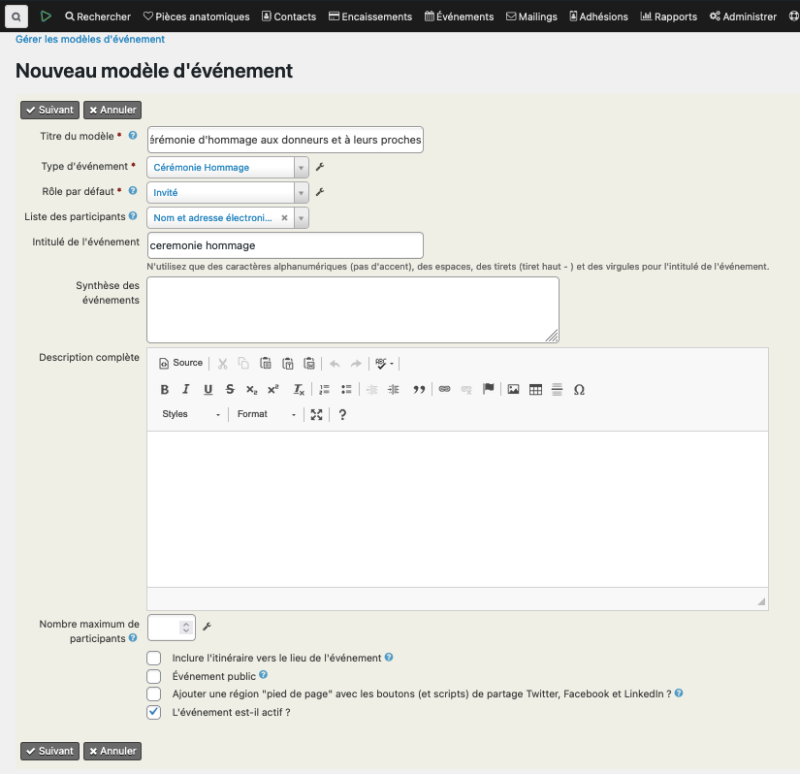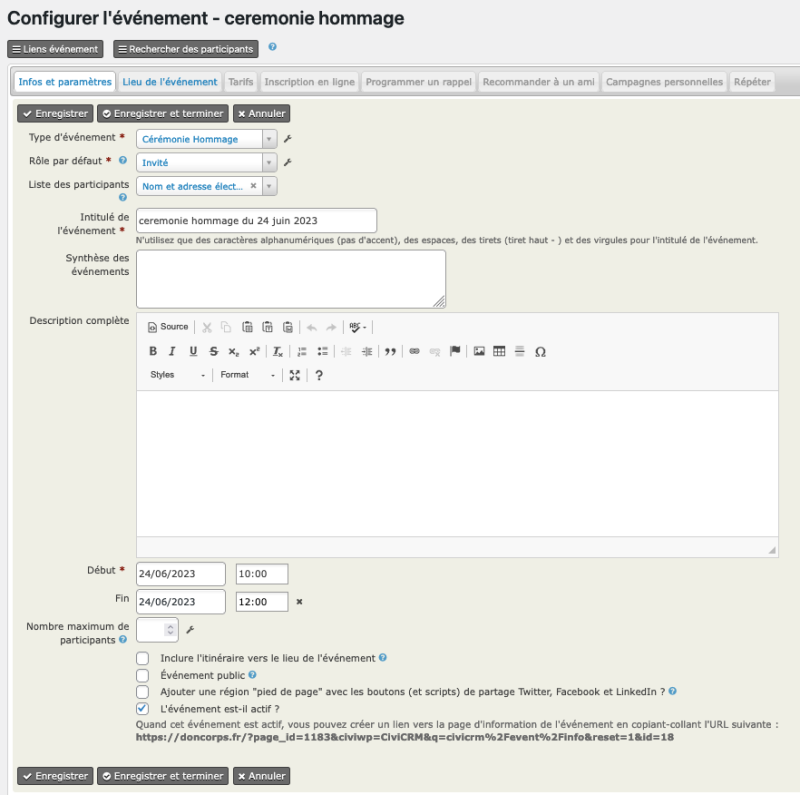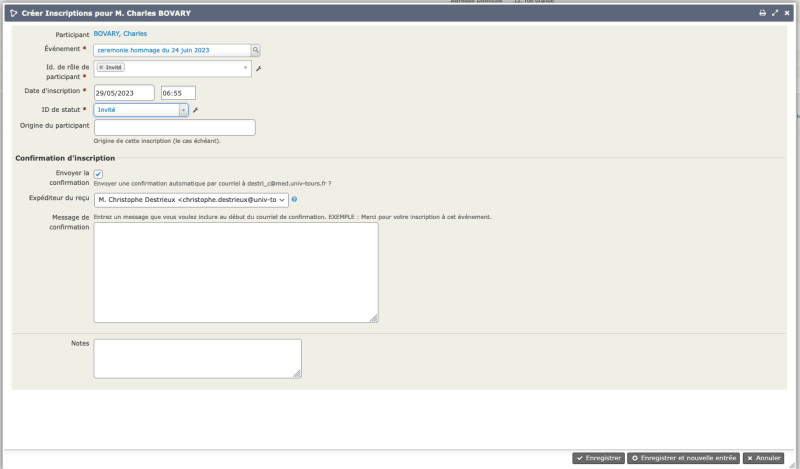Aide CiviCRM
Gestion des demandeurs d'information
CiviCRM dispose d'une catégorie demandeur d'information qui correspond aux personnes ayant demandé des informations et encore non inscrites
Créer un demandeur d'information
Dans la grille de saisie entrer les coordonnées du demandeur. N'oubliez pas de saisir :
- son genre (onglet données démographiques)
- la date d'envoi des informations (vous êtes tenu d'effacer les demandeurs n'ayant pas donné suite après un an)
- bien vérifier que type de contact est à "Demandeur d'information"
Envoyer les documents d'information
Par courrier
Dans la fiche du demandeur : Action > Create CiviOffice document
Choisir "01 - Préinscription: envoi informations COURRIER" Télécharger le document pour générer le pdf
Par mail
Dans la fiche du demandeur : Action > Imprimer/fusionner le document
Choisir "01bis - Préinscription: envoi informations MAIL" Télécharger le document pour générer le pdf
Lister les demandeurs d'information
- Pour lister les demandeurs : Rechercher > Demandeurs d'information
Créer un donneur à partir d'un demandeur d'information
Rechercher le demandeur d'information
- via la liste des demandeurs d'information (Rechercher > Demandeurs d'information)
- ou bien par la recherche rapide
Dans la fiche du contact qui s'affiche
- Modifier type de contact en "Donneur"
- Rafraichissez la page pour afficher de nouveaux champs et onglets.
Dans l'onglet synthèse, complétez:
- les coordonnées
- les antécédents
- les informations concernant le don:
- date de la promesse,
- numéro d'inscription sous le format DD#AAAA-XXXX
- DD : votre département, identifiant le centre de don
- AAAA : année d'annulation
- XXXX : numéro d'ordre dans l'année
- souhaits du donneur
ATTENTION : l'incrément du numéro de don est manuel. Il vous faut donc vérifier sur une recherche des donneurs (Recherche > Recherche donneurs vivants) quel est le dernier numéro utilisé

Dans l'onglet Documents
- Cliquez sur new document pour intégrer le scan de la promesse de don et l'extrait de certificat de décès, renseignez le type de document et choisissez le avec Parcourir
- Le document apparait dans la liste ; il est téléchargeable
Dans l'onglet Relations
Vous pouvez définir les relation du donneur à d'autres personnes, notamment "a pour personne de confiance" ou "a pour personne de confiance 2"
- Si la personne de confiance n'est pas dans la base la créer préalablement : Contacts > Ajouter non Donneur > Ajouter proche
- Cliquez sur "Ajouter une relation"
- sélectionner "a pour personne de confiance" ou "a pour personne de confiance" (ou tout autre relation)
- Dans "contact" choisir un contact ; s'il n'existe pas cliquez sur nouveau particulier (déconseillé car le contact sera créé comme une donneur et vous devrez modifier son type secondairement)
- Enregistrez : la liste actualisée s'affiche:
- Vous pouvez ajouter plusieurs relations ; attention à ne définir qu'une personne de confiance et qu'une personne de confiance 2
- Vous pouvez modifier ou supprimer la relation en utilisant les liens en bout de ligne (en bleu)
- La création de cette relation fait apparaitre la relation symétrique sur la fiche de la personne de confiance :
Dans l'onglet Activités
- Retrouvez les documents imprimés ; vous pouvez les consulter en utilisant le lien à droite
- Créez des notes, par exemple pour des appels téléphoniques reçus ; vous pouvez leur associer un statut en fonction de l'avancée de la tâche
- Rechercher > Rechercher activités vous permet de chercher les activités par statut pour lister ce qui reste à faire.
Générez les documents
- dans actions, choisissez les documents à générer (cf. Générer les Documents)
- si le donneur dispose d'une adresse de courriel, vous pouvez générer un courriel plutôt qu'un pdf.
- générez les documents suivants
- 10 - Inscription : carte de donneur (RV bristol format A6 paysage),
- 11 - Inscription : expédition carte,
- 12 - Inscription : carte des 2 référents : imprime les cartes des deux référents (RV bristol format A6 paysage),
- 13 - Inscription : vérification informations donneur.
Enregistrer une annulation
Rechercher le Donneur souhaitant annuler son inscription
- via la liste des Donneurs vivants (Rechercher > Afficher Donneurs vivants)
- ou bien par la recherche rapide
Dans la section Annulation de la fiche, complétez :
- le N° d'annulation, sous le format DD#AAAA-XXXX
- DD : votre département, identifiant le centre de don
- AAAA : année d'annulation
- XXXX : numéro d'ordre dans l'année
ATTENTION : l'incrément du numéro d'annulation est manuel. Il vous faut donc vérifier sur une recherche des donneurs (Recherche > Recherche donneurs annulés) quel est le dernier numéro utilisé
Générez le courrier
- dans actions, choisissez 20 - MAJ : confirmation annulation inscriptionItalic text (cf. Générer les Documents)
- si le donneur dispose d'une adresse de courriel, vous pouvez générer un courriel plutôt qu'un pdf.
Au moment du décès
Rechercher le Donneur décédé
- via la liste des Donneurs vivants (Rechercher > Recherche tous contacts)
- ou bien par la recherche rapide
Dans la section Prise en charge au décès de la fiche, complétez :
- la date et le lieu de décès et de prise en charge
- le motif de refus éventuel du corps
- si le corps n'est pas refusé :
- la date d'arrivée dans le centre de don
- le N° de décès, sous le format DD#AAAA-XXXX
- DD : votre département, identifiant le centre de don
- AAAA : année d'annulation
- XXXX : numéro d'ordre dans l'année
ATTENTION : l'incrément du numéro d'annulation est manuel. Il vous faut donc vérifier sur une recherche des donneurs décédés (Recherche > Recherche donneurs décédés) quel est le dernier numéro utilisé
En cas de transfert dans un autre centre
- aucun numéro de décès n'est attribué
- le motif transfert dans un autre centre est saisi dans la section Prise en charge au décès
- la section En cas de transfert vers un autre centre est renseignée
- la réglementation impose de tracer les dates de transfert vers un autre centre, de retour, de réception des cendres.
Identifiez la personne ayant qualité pour pourvoir aux funérailles
- il s'agit en général d'une des deux personnes référentes ; en pratique votre contact pour l'organisation des funérailles
- dans l'onglet Relations, ajouter une relation "a pour PAQFP" vers ce contact
ATTENTION : la mise à jour de cette relation est très importante car tous les courriers vont utiliser la PAQPF comme destinataire
Générez le courriers informant la personne ayant qualité pour pourvoir aux funérailles du décès du donneur
- dans actions, choisissez les courriers à éditer qui varient selon ;le choix funéraire du donneur (cf. Générer les Documents)
- le donneur étant décédé, vous ne pouvez plus générer de courriel.
- les courriers sont adressés à la personne ayant qualité pour pourvoir aux funérailles (PAQPF) que vous devez donc préalablement désigner dans la base
Si le donneur ne souhaitait pas de restitution
- utilisez : 31 - Opp Fun : information décès sans restitution
Si le donneur souhaitait une restitution ou n'avait pas donné de consigne
- vous devez avertir la PAQPF du décès et de la possibilité de récupérer les cendres
- utilisez : 32 - Opp Fun : information décès avec restitution
- en l'absence de réponse sous 10 jours, envoyer une relance 33 - Opp Fun : information décès avec restitution - RAPPEL
- accusez réception de la réponse ou de la non réponse de la PAQPF :
- en cas de demande de restitution : 35 - Opp Fun : confirmation demande restitution
- en cas de refus de prise en charge des cendres ou d'absence de réponse : 34 - Opp Fun : confirmation refus prise en charge cendres; les cendres seront alors dispersées anonymement
Dans tous les cas
Complétez le champ Souhait funéraire de la personne référente dans la section Restitution de la fiche du donneur
Gestion de l'anonymisation des corps et des pièces
Créer des lieux de stockage et de prets des corps
Créer un lieu par pièce de stockage :
- interne : par exemple "CDC de Gotham City - Salle des cuves"
- externe : pour les partenaires à qui vous prêtez des pièces/ corps
Cette opération crée un contact de type organisation par lieu. Vous rattacherez les corps/pièces à ces lieux
Pour lister les lieux de stockage : corps et Pièces anatomiques > lieux de stockage et emprunteurs
Renseignez les opérations techniques réalisées à l'arrivée du corps
- Dans la fiche du donneur, allez dans l'onglet Arrivée du corps
- Cliquez sur ajouter un enregistrement Arrivée du corps
- Remplir la grille qui s'affiche :
- Sérologies
- Retrait de pacemaker
- Signataire du certificat de décès
Assigner un numéro à un corps ou une pièce
Un identifiant unique est assigné à chaque corps ou pièce prélevé. Cet identifiant diffère entre le corps et un organe prélevé. La base permet de faire la correspondance entre numéro d’identification et donneur
L'onglet "Utilisation du corps" de la fiche du donneur liste les numéros d'anonymisation :
- un premier numéro est toujours attribué pour le corps ou le tronc
- d'autres numéros sont attribués en cas de prélèvement / segmentation
Pour créer un enregistrement (corps ou pièce)
- Cliquez sur "ajouter un enregistrement Utilisation du corps"
- Remplissez la grille qui s'affiche
- N° de pièce est un numéro anonyme.
- Il est recommandé de commander des étiquettes et des bracelets codes barre avec numéro unique à mettre sur les corps et sur les contenants de pièces anatomiques
- Un lecteur de code barre connecté à votre PC permet la saisie des numéros sans erreur
- Type de pièce et "Côté"
- il peut s'agir d'un corps ou d'un segment de corps
- la liste est modifiable par votre administrateur en cliquant sur la clé à molette en bout de ligne
- "Préparé par"
- les personnels du labo doivent préalablement être inscrits dans la base (Contacts > Ajouter non donateurs > Personnels)
- ce champ recherche un membre du personnel dans la base de données
- Utilisation
- il s'agit de la catégorie de l'utilisation, par exemple enseignement pour le C1, le C2, le C3, Recherche...
- la liste est modifiable par votre administrateur en cliquant sur la clé à molette en bout de ligne
- par défaut : "En attente d'utilisation"
- Protocole de recherche ex vivo
- intitulé du protocole de recherche éventuel
- la liste est modifiable par votre administrateur en cliquant sur la clé à molette en bout de ligne
- Complément ou identifiant : par exemple intitulé du workshop ou identifiant de la pièce/corps propre à la recherche. Pour les corps ne pas mettre ici prélèvement de foie, de cerveau... cela apparait sur une autre ligne
- les champs suivants concernent l'injection du corps / pièce et le prélévement :
- "délai entre heure de décès et injection / prélèvement". Attention bien mettre un délai et non une heure car la date et l'heure de décès seront purgées 5 ans apres les opérations funéraires
- En l'absence de prelevement ou d'injection : -1, si délai inconnu, noter -5
- "site d'injection" et "médium injecté"
- la liste est modifiable par votre administrateur en cliquant sur la clé à molette en bout de ligne
- "Techniques spécifiques" et "imagerie" sont modifiables par votre administrateur en cliquant sur la clé à molette en bout de ligne
- Localisation : choisir le lieu de stockage ou de prêt parmi ceux crées plus haut
- les champs Date de Sortie, ' Date de Retour... sont à renseigner en cas de sortie de pièce ou de corps
- Mode d'élimination et Date d'élimination : défaut "Crémation / Op funéraire" ; il est possible de demander la crémation ou de signaler qu'elle st demandée ici.
- Remarques : champ libre
- Inventaire : permettent de rattacher une pièce à un inventaire. La liste des inventaires est modifiable par la clé à molette
- N° de pièce est un numéro anonyme.
Rechercher un corps ou une pièce depuis son numéro
- le menu Corps et Pièces anatomiques > Recherche code barres permet une recherche de pièces ou de corps
- Par code barre
- Par type de pièces
- Par localisation, au sein du labo et en pret
- Par protocole ou utilisation
- Par mode d'élimination
- La recherche rapide permet une saisie directe (clavier ou lecteur de code barre) du numéro de la pièce recherchée.
La fiche du contact s'affiche alors
Afficher le tableau de bord des corps présents au labo
- le menu Corps et Pièces anatomiques > Tableau de bord des corps présents affiche les seuls corps présents au laboratoire.
Il est possible de filtrer par
- Code barre
- N° de décès
- Médium injecté
- Localisation
- Mode d'élimination :
- celui-ci peut être modifié pour passer en "demander la crémation" afin que le secrétariat fasse la demande
- lorsque le secrétariat a fait la demande il inscrit "crémation demandée"
Lorsqu'une date de crémation ou de sortie définitive de labo est renseignée, le corps disparait de la liste dès que cette date est atteinte, sa localisation est supprimée et son statut est passé à crémation / op funéraires (mise à jour toutes les 5 minutes)
Après les travaux anatomiques (préparation du transfert vers le crématorium)
Indiquez que la crémation doit être demandée
- Afficher le tableau de bord des corps présents au labo : Corps et Pièces anatomiques > Tableau de bord des corps présents.
- Modifier "Mode d'élimination" en "Demander Crémation"; bien valider en cliquant la coche verte
- Après rafraichissement, "Demander crémation" est surligné en bleu, indiquant au secrétariat qu'il doit effectuer cette opération.
Contactez le prestataire
- pour l'avertir d'un transport imminent, demander le gravage d'une plaque nominative, prévoir une date de crémation et de transport.
- les informations indispensables (nom, prénom, dates et lieu de naissance et de décès), sont reprises dans le courrier 40 - Opp Fun : demande transport et date crémation
- Afficher le tableau de bord des corps présents au labo : Corps et Pièces anatomiques > Tableau de bord des corps présents.
- Modifier "Mode élimination" en "Crémation demandée"; bien valider avec la coche verte
- Après rafraichissement, "Crémation demandée" est surligné en rose
Complétez la base avec les informations retournées par le prestataire
Dans la section Opérations funéraires réalisées : Date des opérations funéraires et Date de sortie définitive du centre de don qui souvent diffèrent
Contactez la mairie du centre de don
- pour obtenir l'autorisation de fermeture de cercueil et de transport
- les informations sont contenues dans le courrier 44 - Opp Fun : demande auto fermeture et crémation, notamment celles entrées à l'étape précédente.
Prévenez la Personne Ayant Qualité pour Pourvoir aux Funérailles de la date de la crémation
Si une restitution est prévue (souhait du donneur ET volonté de récupérer les cendres de la PAQPF)
- utilisez 48 - Opp Fun : information date crémation avec restitution qui informe en outre la PAQPF des modalités de restitution,
En l'absence de restitution (souhait du donneur OU refus de la PAQPF)
- utilisez 46 - Opp Fun : information date de crémation sans restitution.
Départ du corps vers le crématorium
Le secrétariat prépare un dossier de liaison pour le crématorium
- Certificat de décès (arrivé avec le corps)
- Autorisation de crémation (envoyée par la mairie)
- Acte de décès
- Fiche de liaison qui récapitule les volontés du donneur et les coordonnées de la personne allant éventuellement prendre les cendres en charge (50 - Opp Fun : Liaison Crématorium)
- Attestation de retrait de pace maker s'il y a lieu (38 - OppFun_certificat retrait pace)
Le tableau de bord des corps présents se met à jour automatiquement; Lorsque la date de crémation est dépassée, la localisation du corps est supprimée et son statut passe automatiquement à Crémation/Op Funéraires
Après crémation suivie de dispersion ou de restitution
- Le prestataire complète et retourne la fiche de liaison
- Le secrétariat complète la section Restitution
- date de restitution
- entreprise de pompes funèbre choisie par la famille. les entreprises de pompes funèbres sont créées dans Contact > Ajouter CDC Pompes funèbres > Ajouter entreprise de pompes funèbres
Gestion des cérémonies
- Une cérémonie en hommage aux donneurs et aux familles doit être organisée annulement
- Ce processus comporte 3 étapes :
- 1 - créer un modèle de cérémonie qui groupe les informations communes aux cérémonies (lieu..). A ne faire qu'une fois.
- 2 - utiliser ce modèle pour créer une cérémonie. A faire pour chaque cérémonie.
- 3 - rattacher les personnes ayant qualité pour pourvoir aux funérailles à la cérémonie créée. A faire pour chaque décès.
Créer un modèle de cérémonie
- Allez dans Événements/cérémoniques > Modèles d’événements
- Cliquez sur Ajouter un modèle d'évènement/de cérémonie
- Remplissez les informations sur le modèle d'évènement/Cérémonie
ATTENTION : bien mettre le rôle par défaut sur invité
- Complétez les informations géographiques
- Si vous avez créé précédemment le lieu de la cérémonie (funérarium, cimetière), cochez utiliser un lieu existant et sélectionnez le.
Créer une cérémonie à partir du modèle
- Allez dans Événements/Cérémonies > Nouvel événement
- Choisir le modèle que vous avez créé à l'étape précédente ; les informations du modèle remontent dans la grille de saisie
- Précisez l'intitulé, par exemple en ajoutant la date
- Entrez la date et l'heure de début et de fin
- La liste des événements/cérémonies s'affiche alors.
- les liens à droite permettent de modifier (Configurer), de supprimer (Plus), de lister les Participants
- Si vous cliquez sur le nom de l'évènement, vous obtenez les informations de date et de lieu
Rattacher les participants
Établir la liste des participants
- vous pouvez par exemple utiliser la recherche Évènements > PAQPF/Cérémonies
Cette recherche liste les PAQPF
- des donneurs décédés dans les deux ans précédents et n'ayant pas refusé que leurs proches soient prévenus
- qui ne sont pas inscrites à une cérémonie
- ou qui sont inscrites à une cérémonie à venir
Normalement toutes les PAQPF de cette liste devraient être inscrites (invité ou confirmé) à une cérémonie
Ici Charles BOVARY, PAQPF d'Emma n'est pas inscrit à une cérémonie.
Inviter les participants
- ouvrez la fiche de la PAQPF, par exemple à partir de la liste établie à l'étape précédente
- Actions > Inscrire à un événement/cérémonie
- choisir l'événement ; le role passe à invité
ATTENTION : mettre l'ID de Statut à invité (cela modifie les courriers expédiés)
- Un courriel d'invitation est adressé à la PAQPF
Confirmer la participation des participants
- A réception de la réponse des PAQPF invitées, aller dans leur fiche > Événements/Cérémonies ; la liste des cérémonies auxquelles ils participent s'affiche, avec un statut invité
- Cliquez sur Modifier (lien à droite)
- Passez ID de statut de Invité à Confirmé et cochez Envoyer la confirmation
- Le statut devient Confirmé dans la liste
- Un message de confirmation est expédié à la PAQPF
Imprimer la liste des participants
- Évènements/Cérémonies > PAQPF/Cérémonies
- Sélectionnez les lignes que vous souhaitez en les cochant
- Action > Download Spreadsheet
- Vous pouvez alors charger le document en format CSV, Excel, pdf...
Générer les documents
Vous pouvez générer un certain nombre de documents automatiquement ; le système remonte les informations depuis la base :
- 00 - Lettre vierge : lettre à compléter,
- 01 - Préinscription: envoi informations : lettre d'expédition des informations au demandeur d'information,
- 01 bis - Préinscription: envoi informations provisoires : idem avec un avertissement sur le fait que les documents sont provisoires en attente de publication au JO
- 10 - Inscription : carte de donneur : impression des cartes de donneur en RV sur bristol format A6 paysage,
- 11 - Inscription : expédition carte : lettre d'accompagnement de la carte de donneur,
- 12 - Inscription : carte des 2 référents : imprime les cartes des deux référents en RV sur bristol format A6 paysage ; si référent unique, n'imprimer que les pages 1 et 2. Ces documents ne sont pas obligatoires mais ont pour objet un retour par les référents de leurs changements de coordonnées,
- 13 - Inscription : vérification informations donneur : document (non obligatoire) à joindre à toute expédition de carte de donneur qui le retournera en cas de modification,
- 20 - MAJ : confirmation annulation inscription : accusé de réception de l'annulation d'une promesse de don,
- 22 - MAJ : réexpédition carte donneur : lettre envoi duplicata de carte de donneur (à accompagner de 13 - Inscription : vérification informations donneur
- 25 - MAJ : réexpédition carte référent 1 et 26 - MAJ : réexpédition carte référent 2 : courriers d'accompagnement d'envoi de duplicata de carte de référent. A imprimer depuis le dossier du donneur, non de celui de la personne référente.
- 31 - Opp Fun : information décès sans restitution : information de la personne ayant qualité pour pourvoir aux funérailles du décès du donneur. A utiliser si le donneur ne souhaitait pas de restitution de cendres,
- 32 - Opp Fun : information décès avec restitution : information de la personne ayant qualité pour pourvoir aux funérailles du décès du donneur. A utiliser si le donneur souhaitait une restitution de cendres. Il est demandé à la personne ayant qualité pour pourvoir aux funérailles de dire si elle souhaite ou non récupérer les cendres,
- 33 - Opp Fun : information décès avec restitution - RAPPEL : idem 32 à utiliser en l'absence de réponse à 33,
- 34 - Opp Fun : confirmation refus prise en charge cendres : accusé de réception à utiliser si le donneur souhaitait restitution mais que les proches ne le souhaitent pas,
- 35 - Opp Fun : confirmation demande restitution : accusé de réception à utiliser si le donneur et les proches souhaitent la restitution de cendres,
- 40 - Opp Fun : demande transport et date crémation : demande d'organisation par le crématorium du transport et de la crémation. Le crématorium fournira une date nécessaire,
- 44 - Opp Fun : demande auto fermeture et crémation : demande à la mairie du centre de don de l'autorisation de fermeture de cercueil et de crémation,
- 46 - Opp Fun : information date de crémation sans restitution : information des proches de la date de la crémation sans restitution (obligatoire),
- 48 - Opp Fun : information date crémation avec restitution : information des proches de la date de la crémation avec restitution (obligatoire); information sur les modalités de restitution,
- 50 - Opp Fun : Liaison Crématorium : fiche de liaison traçant les informations pour le crématorium.
Pour générer un document
- Aller dans la ficher du contact, Menu action > Imprimer fusionner le document (si le donneur est vivant et a une adresse de courriel, une autre ligne s'affiche pour utiliser ce moyen)
- Choisir un modèle de document, Télécharger génère le pdf et l'ajoute dans "Activités" ; prévisualiser affiche le document mais ne l'ajoute pas à Activités